Présentation
Connect Braille est un afficheur de 40 caractères, qui permet également de saisir du texte à l’aide d’un clavier braille ergonomique. Connect Braille peut être relié via USB au PC et à trois appareils périphériques supplémentaires via Bluetooth. Les batteries peuvent être facilement remplacées par vous-même. Avec seulement 900 grammes et une autonomie de 20 heures, le Connect Braille est un compagnon mobile fiable.
Les cellules du Connect Braille sont inclinées, de sorte que lors de la lecture, la main reste positionnée de manière naturelle et détendue. En outre, le clavier braille, agencé de manière ergonomique, permet une saisie de texte confortable. Grâce aux deux ports USB intégrés, vous pouvez également connecter un clavier standard à Connect Braille.
Une fois relié à un PC via USB, Connect Braille peut être utilisé immédiatement. Grâce à la technologie HID, aucun pilote USB n’est nécessaire et connect Braille fonctionne nativement avec tous les lecteurs d’écran.
En plus de la connexion USB, l’interface Bluetooth du Connect Braille vous permet d’utiliser jusqu’à trois appareils Bluetooth supplémentaires simultanément, comme par exemple votre iPhone, votre tablette Android et votre ordinateur portable. Vous pouvez basculer simplement de l’un à l’autre à l’aide d’une commande clavier.
Points forts
- 40 cellules braille concaves avec routines curseur ;
- Clavier braille ergonomique intégré ;
- Technologie USB-HID permettant une utilisation sans pilote logiciel ;
- Connexion via USB ou Bluetooth ;
- Technologie Bluetooth multi-canaux permettant de connecter jusqu’à 3 appareils supplémentaires simultanément ;
- Deux touches Triple action permettant l’émulation de multiples commandes, notamment sur iOS ;
- jusqu’à 20 heures d’autonomie ;
- Compatible avec tous les lecteurs d’écran ;
Caractéristiques techniques
- 40 cellules braille ;
- Clavier braille Perkins 8 touches ;
- 2 touches Triple Action ;
- 1 port USB type B (Connexion PC) ;
- 2 ports USB type A (connexion clavier) ;
- Technologie Bluetooth multiple (jusqu’à 3 appareils) ;
- 20 heures d’autonomie ;
- Cycle de charge rapide (3 heures) ;
- Dimensions : 31,7 cm (longueur) x 12,3 cm (largeur) x 2,8 cm (hauteur) ;
- Poids : 900g ;
- Garantie : 3 ans.
Téléchargement
Produits similaires
Focus Blue 40 5e Génération, afficheur braille 40 cellules
Un afficheur braille moderne, robuste, doté d'une fonction bloc-notes basique
5 290,00 €
5 290,00 €
Basic Braille, afficheurs 40, 64 et 80 cellules
Des afficheurs braille simples d'utilisation et conçus pour durer
3 890,00 €
3 890,00 €
Seika V5, afficheur braille 40 cellules
Un afficheur braille 40 cellules abordable, doté d'une connectivité Bluetooth et USB
2 990,00 €
2 990,00 €
Seika 40 V3, afficheur braille 40 cellules
Un afficheur braille 40 caractères au prix très abordable
2 650,00 €
2 650,00 €

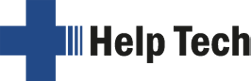
![[fs-foc40v5] Afficheur braille Focus Blue 40 5e Génération](/web/image/product.template/673/image_256/%5Bfs-foc40v5%5D%20Afficheur%20braille%20Focus%20Blue%2040%205e%20G%C3%A9n%C3%A9ration?unique=29b75f2)

![[ni-skv5-40] Afficheur braille Seika 40 (Bluetooth) V5](/web/image/product.template/134/image_256/%5Bni-skv5-40%5D%20Afficheur%20braille%20Seika%2040%20(Bluetooth)%20V5?unique=29b75f2)
![[ni-skv3-40] Afficheur braille Seika 40 (USB) V3](/web/image/product.template/44/image_256/%5Bni-skv3-40%5D%20Afficheur%20braille%20Seika%2040%20(USB)%20V3?unique=29b75f2)