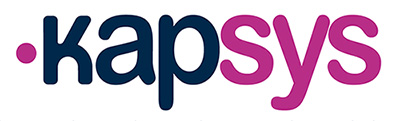Présentation
Le SmartVision 3 est un smartphone Android unique en son genre puisqu'il est adapté aux personnes aveugles et malvoyantes. Véritable concentré de technologie, il vous offre les mêmes performances qu'un smartphone grand public, avec en plus un clavier à touches physiques ergonomique ainsi que des fonctions uniques et spécifiquement conçues pour les personnes déficientes visuelles.
Disposant d’une interface totalement réadaptée vous donnant le choix entre trois modes d’utilisation, il est simple à utiliser, que vous soyez un utilisateur débutant ou confirmé. Bien plus qu’un téléphone, SmartVision 3 est un véritable outil offrant autonomie, confort et sécurité.
Vidéo de présentation du SmartVision 3
Vidéo de présentation du SmartVision 3 par Cédric
Vidéo de présentation du SmartVision 3 par Kapsys
Points forts
- Trois modes d'utilisation : Touches physiques, reconnaissance vocale et contrôle tactile
- Un pavé numérique aux touches bien espacées
- Un marquage en relief sur les touches les plus importantes
- Une navigation fluide et simplifiée grâce à un pavé multidirectionnel avec un bouton de validation central
- Un accès aux fonctions par le biais de nombreux raccourcis clavier
- Une touche dédiée à la reconnaissance vocale pour utiliser l'assistant Google et la dictée vocale
- Des fonctionnalités d’aide à la vision pour améliorer le quotidien
- Une page d’accueil personnalisable avec un accès facile et direct aux applications favorites
- Possibilité d'agrandir le texte en personnalisant la taille, le contraste et la vitesse de défilement
- Un haut-parleur puissant assurant un réel confort auditif
- Un câble de recharge USB type C pouvant se brancher dans n'importe quel sens
- Possibilité de sécuriser votre téléphone et vos transactions bancaires grâce à votre empreinte digitale
- Gestion simultanée de deux lignes téléphoniques grâce à la double SIM
- Troiscaméras, une à l'avant et deux autre à l'arrière
SmartVision 3 : Un gage de sécurité
Grâce au capteur biométrique présent au dos du SmartVision 3, plus besoin de taper un code pour déverrouiller votre téléphone. Ceci peut désormais se faire par le biais de votre empreinte digitale. Cette identification biométrique simplifiera aussi l'accès à votre application bancaire et sécurisera vos paiements sans contacts et vos achats sur Internet, vous évitant ainsi la difficulté de retrouver et retenir un code reçu par SmS.
SmartVision 3 : Une solution flexible
SmartVision 3 se décline en deux versions : une version basique baptisée "Initium" et une version toutes options appelée "Omni". La version Omni propose tous les accessoires supplémentaires disponibles pour le SmartVision 3 ainsi que deux fonctions exclusives :
- Une coque de protection
- Une protection d'écran en verre trempé
- Une lingette de nettoyage
- Une dragonne tour de cou
- Une base de recharge sans fil
- Un lecteur de livres numériques offrant la possibilité de créer des enregistrements au format DAISY
- une solution GPS piéton vocale appelée Kapten.
Si vous optez pour la version Initium, ces accessoires et fonctions peuvent également être acquis séparément. Vous pourrez évidemment bénéficier d'un tarif avantageux en choisissant vos options en même temps que votre nouveau SmartVision 3.
Des outils d'aides visuelles au quotidien
Que vous choisissiez la version Initium ou Omni, vous bénéficierez sans surcoût de fonctions spécialement conçues pour faciliter la vie de tous les jours :
- Reconnaissance de billets de banque
- Détection de lumière
- Détection de couleurs
- Étiquetage et identification d'objets grâce à la technologie NFC
- Reconnaissance de caractères (OCR) grâce à l'application LookOut préinstallée
- Une fonction SOS permettant de déclencher automatiquement un appel ou un SMS géo-localisé en cas de danger
- Assistance technique grâce au contrôle à distance (Quick Support).
D'autres fonctions pratiques sont également disponibles, quelle que soit la déclinaison pour laquelle vous optez :
- Communication : Téléphone, SMS/MMS, Contacts, Email, Navigation internet
- Vie Pratique : Dictaphone, Agenda, Alarme, Calculatrice, Notes
- Divertissement : Lecteur de musique, Appareil photo, Radio FM RDS, Radio Web
- Téléchargement : Compatible avec toutes les applications du Play Store (WhatsApp, Facebook, Twitter, Skype, etc...)
Caractéristiques techniques
- Système d'exploitation : Android 11 avec possibilité d'évolution
- Processeur : 8 Core A53
- Mémoire vive (ram) : 4 Go
- Écran : 3.5" tactile multiTouch, résolution 640×960 Pixels
- Espace de stockage : 64 GO extensible via carte SD (jusqu'à 128 Go)
- Caméras: 16 MP + 2 MP à l'arrière, 5 MP à l'avant
- Connectivité : 4G LTE, Wi-fi, Bluetooth
- GPS: Galileo / GPS / Glonass
- Autres : NFC, capteur de proximité, capteur de lumière, LED, boussole numérique
- Batterie : 3500mAh, 5V/1.5A
- Accessoires inclus : Câble USB-C, chargeur, écouteurs
- Dimensions : 159×68×10.4mm
- Poids : 160 g
- Garantie : 2 ans.
Tutoriels Vidéo
- Utilisation de la solution GPS piéton vocale Kapten du Smartvision 3
- Utilisation du partage de connexion avec le SmartVision 3
Téléchargement
- Télécharger la fiche produit
- Guide de démarrage rapide SmartVision 3
- Manuel utilisateur Smartvision 3 en format PDF
- Manuel Utilisateur Smartvision 3 en format Word
FAQ - Questions fréquentes
- Rendez-vous dans le dossier Applications
- Placez-vous sur celle que vous souhaitez ajouter à l'écran d'accueil
- Faites un appui long sur le bouton OK et validez sur "ajouter à l'écran d'accueil".
Pour retirer une application de l'écran d'accueil, procédez comme suit : 1. rendez-vous sur l'écran d'accueil 2. placez-vous sur l'application que vous souhaitez retirer 3. faites un appui long sur le bouton OK et validez sur "retirer de l'écran d'accueil".
Oui, depuis la version de TalkBack 13.1. [Rendez-vous sur notre blog pour plus d'informations.
Non, toutes les mises à jour du SmartVision3 sont gratuites.
Connectez votre SmartVision3 à votre ordinateur via le câble USB. SmartVision3 sera reconnu comme un espace de stockage externe et vous pourrez transférer librement vos fichiers. Si vous possédez un mac, vous devrez alors télécharger un logiciel de compatibilité des appareils Androïd de type « Android File Transfer ». Une fois le SmartVision3 reconnu par votre ordinateur, vous pouvez copier les fichiers concernés depuis votre ordinateur vers la mémoire de votre téléphone dans le dossier de votre choix :
- Books ou Download: pour les livres audios, les fichiers pdf, word, txt et html.
- Music: pour vos MP3
- DCIM : pour les photos ou les vidéos,
- Alarms : pour ajouter une sonnerie d'alarme
- Ringtones : pour ajouter une sonnerie de téléphone
- Notifications : pour ajouter un son de notification
SmartVision3 vérifie régulièrement la disponibilité des mises à jour et vous en êtes informés automatiquement via le volet des notifications. À tout moment, vous pouvez vérifier la disponibilité d'une mise à jour depuis Paramètres, A propos du téléphone, Mises à jour du système.
Par défaut, SmartVision3 Initium est livré avec les applications Kapten et Livre Audio en version d'essai 15 jours. L'activation de la version d'essai se lance au premier démarrage de l'application (attention une connexion internet est requise pour lancer l'application durant la période d'essai). Une fois la période d'essai expirée, l'application n'est plus fonctionnelle. Vous pouvez par la suite nous contacter pour acheter l'une ou l'ensemble de ces applications en version permanente.
Oui, vous avez le choix entre 7 délais différents. Lorsque vous démarrer SmartVision3 pour la première fois, c'est le délai "1 minutes" qui est sélectionné. Le délai est modifiable depuis l'application Paramètres. Sélectionnez ensuite « Écran », « Paramètres avancés », « Délai de mise en veille de l'écran » et cochez le délai souhaité parmi 15 s, 30 s, 1 mn, 2 mn, 5 mn, 10 mn ou 30 mn.
Pour connaître l'état du téléphone, appuyez simultanément sur la touche dièse et la touche 1. Vous pouvez également vocaliser automatiquement ces informations lorsque vous déverrouillez le SmartVision3. Par défaut, le niveau de batterie est vocalisé à chaque sortie du mode veille. Pour ajouter d'autres informations, ouvrez les « Paramètres Accessibilité Kapsys ». Sélectionnez ensuite dans la liste l'élément « Annonces au réveil ». Cocher les informations que vous souhaitez vocaliser lorsque vous déverrouillez le SmartVision3 parmi la liste suivante : Date actuelle, Niveau de batterie, Etat du réseau, Appels manqués, Nouveaux messages, Nouvelles mise à jour.
Vous pouvez augmenter la taille de la police et de l'affichage via Paramètres > Accessibilité. Vous pouvez également utiliser la fonction MagniText via le raccourcis clavier touche dièse + touche 6, qui permet d'afficher en gros sur l'écran sur une ligne, la dernière information vocalisée par le SmartVision3. Passez le SmartVision3 en mode paysage pour afficher le texte sur tout l'écran.
Non, une connexion internet est requise pour utiliser la commande vocale.
Oui, vous pouvez étendre la mémoire de votre SmartVision3 en insérant une carte Micro SD jusqu'à 128 Go.
Oui, il est possible d'appairer une oreillette Bluetooth avec SmartVision3 pour passer et recevoir des appels. Attention : si vous désirez également écouter la musique, la radio ou bien entendre la synthèse vocale du SmartVision3, vous devez posséder une oreillette Bluetooth de type « A2DP » (profil de distribution audio avancée).
Vérifiez que votre SmartVision3 dispose bien d'une connexion Internet afin de pouvoir télécharger la mise à jour. Il est conseillé d'utiliser une connexion Wi-Fi pour effectuer les mises à jour afin d'optimiser le temps de téléchargement. Si une erreur survient pendant le téléchargement, veuillez annuler la mise à jour puis la relancer depuis Paramètres, A propos du téléphone, Mises à jour du système. Si vous avez ajouté une carte mémoire dans le SmartVision3. Veuillez la retirer avant d'effectuer la mise à jour système. Nous vous suggérons de vous faire assister d'une personne voyante pour retirer la carte SD.
Oui, ouvrez les « Paramètres Accessibilité Kapsys ». Cochez ensuite dans la liste l'élément « Désactiver l'écran tactile ». Vous pouvez également maintenir la touche dièse tout en appuyant sur 7.
Dans certain cas, les applications issues du PlayStore peuvent ne pas être compatibles avec l'utilisation d'un clavier physique. Dans ce cas, l'utilisation du clavier virtuel Android est à privilégier. Pour afficher le clavier virtuel, sélectionnez la zone de modification et faites un appui long sur la touche « OK ». Utilisez le raccourci Étoile 8 pour passer au clavier virtuel Android. Le clavier virtuel s'affiche sur la moitié inférieure de l'écran. Maintenez ensuite votre doigt sur l'écran pour parcourir les lettres du clavier virtuel. Relâcher votre doigt sur le caractère souhaité pour valider la saisie.
La synthèse vocale Google, installée par défaut sur le SmartVision 3, propose plusieurs variantes qui pourrez peut-être vous convenir. Rendez-vous dans les paramètres TalkBack, Paramètres de la synthèse vocale, Paramètres, installer les données vocales.
Il est également possible d'utiliser des voix additionnelles conçues par Acapela ou CodeFactory. Après vous être assuré que votre compte Google est bien configuré sur votre appareil, rendez-vous dans le play Store à partir du dossier Applications et recherchez "Vocalizer", "Acapela" ou encore "Eloquence". Une fois les applications gérant ces voix installées, il faudra acheter lez voix de votre choix directement dans ces applications avec une carte bancaire. Vous devrez peut-être vous faire aider par une personne voyante.
Si vous avez besoin qu'une personne voyante intervienne sur votre téléphone pour une raison ou une autre, il faut désactiver le lecteur d'écran TalkBack pour qu'elle puisse s'en servir normalement. Vous pouvez le faire en maintenant enfoncées les deux touches de volume pendant 3 secondes. Cette même manipulation réactivera TalkBack. Il faut bien appuyer sur les deux touches en même temps sinon le téléphone l'interprète comme un changement de volume. Vous devrez peut-être vous y reprendre à plusieurs fois. Si la manipulation ne donne pas l'effet escompté, asurez-vous que cette fonction est activée en procédant comme suit :
- A partir de l'écran d'accueil, appuyez sur la touche Menu.
- Validez sur Paramètres.
- Descendez jusqu'à Accessibilité et validez.
- Validez sur l'élément intitulé "TalkBack activé, énoncer les éléments à l'écran"
- Descendez sur l'élément intitulé "raccourci vers la fonctionnalité TalkBack" et validez.
- Descendez sur la case à cocher "maintenir enfoncées les touches de volume" et assurez-vous qu'elle soit cochée en validant.
- Descendez jusqu'au bouton "OK" et validez.
- Vous pouvez retourner à l'écran d'accueil.
Il faut basculer l'écho du clavier physique en "caractères" au lieu de "Caractères et mots". Pour ce faire, se rendre dans les paramètres TalkBack via la touche menu à partir de l'accueil, choisir verbosité, puis écho du clavier physique et choisir "caractères".
Depuis les paramètres Talkback : Menu depuis l’écran d’accueil > Accessibilité Talkback > Son et vibreur > Retour audio (à décocher).
Accédez aux options d'accessibilité "TalkBack" dans les paramètres. Faites défiler vers le bas dans la section "Niveau de détails" et appuyez sur "Clavier physique, par défaut: caractères". Choisissez l'option d'écho souhaitée, puis confirmez votre choix en le validant.
?unique=eae4c66)